جوانان ایران زمین
برای تموم جوونای ناب و عاشق ایرونی
یا همان نقاشی ویندوز را Paint ویندوز را دست کم نگیرید! همگی کاربران چه مبتدي و چه پیشرفته ، مطمئنأ نرم افزار Paint
مسلما نمی توان اهمیت دستور زبان را در یادگیری هر زبانی نادیده گرفت. شاید یادگیری مکالمه زبان انگلیسی روشی مهم و کارآمد در یادگیری هر زبانی باشد ولی در واقع وقتی شما اولین جمله را ، به زبان تازه آموخته ، به زبان می آورید ، آن چیزی که مهارت شما در زبان را نشان می دهد ، رعایت قواعد دستوری و گرامر است که متاسفانه بسیاری از زبان آموزان از آن غفلت می کنند. کتاب الکترونیکی گرامر برای مکالمه زبان انگلیسی نوشته آقای سعید عنایت پور منبع عالی یادگیری گرامر برای افراد مبتدی تا متوسط است. در این کتاب PDF مطالب از سطح بسیار ساده شروع شده و گرامر تا سطح بالایی آموزش داده می شود لذا برای افراد مبتدی بسیار مناسب بوده و افرادی که قبلاً انگلیسی را به خوبی آموزش دیده اند می توانند از این مطالب به عنوان یک مجموعه کامل گرد آوری شده جهت مرور آموخته هایشان استفاده کنند. English Grammar Learning | Format: PDF | Size: 1 MB | Direct Link در این مجموعه هر آن چیزی که در گرامر زبان انگلیسی وجود دارد به صورت درس به درس آموزش داده می شود. مطمئنا کتاب فوق الذکر مرجعی بسیار مناسب برای یادگیری و آماده شدن برای آزمون های تافل ( TOEFL ) ، آی التس ( IELTS ) و همچنین آزمون های مقاطع مختلف تحصیلی از مقدماتی تا دانشگاهی می باشد. بخش اول این کتاب شامل مطالب پایهای گرامر است. ادامه کتاب هم به انواع زمانها، ساختار انواع جملات و سایر نکات گرامری می پردازد. نرم افزار کامل و رایگان نقشه تهران نسخه سال 1390
میشناسند. همگی زمانی را به تفریح صرف این برنامه کوچک کرده ایم. اما با آمدن نرم افزارهاي حرفه اي ویرایش عکس همچون
و ... این برنامه دیگر کاملأ به یک نرم افزار ابتدایی تبدیل گشته است. اما پیشنهاد میکنیم این نرم افزار را Corel ، Photoshop
اصلا دست کم نگیرید! چرا که توانایی بسیار جالبی در این برنامه وجود دارد که تاکنون از دید شما پنهان مانده است. با استفاده از
انجام دهید که جزء ویژگیهاي نرم افزارهاي Paint ترفندهاي مخفی که اکنون به شما معرفی خواهیم کرد میتوانید اعمالی را با
و Start از منوي ، Paint حرفه اي ویرایش تصویر است. این ترفند را اکیدأ به شما پیشنهاد میکنیم. ابتدا براي اجرا کردن برنامه
گزینه ، File را انتخاب کنید. پس از باز شدن برنامه ، از منوي Paint شده و Accessories وارد All Programs سپس
کلیک Open را انتخاب کنید. سپس در پنجره جدید باز شده یک عکس را براي نمونه انتخاب کرده و روي دکمه Open
نمایید. حالا عکس مورد نظر شما در برنامه باز شده است.
مهر زدن قطعه اي از عکس
قابلیت مخفی وجود دارد که با استفاده از آن میتوانید قطعه اي از عکس را همانند مهر کردن تکرار کنید. براي این کار Paint در
را انتخاب کنید (مستطیل نقطه چین). سپس بر روي قسمتی از عکس با استفاده از موس Select در داخل نوار ابزار برنامه ، ابزار
نگه دارید و مستطیلی را که ایجاد کردید جابجا کنید و رها کنید. Ctrl یک مستطیل ایجاد کنید. اکنون دست خود را روي دکمه
است این عمل را ادامه دهید تا قطعه عکس انتخاب شده همانند عمل مهر زدن تکرار گردد. Ctrl همواره دستتان که روي دکمه
ساییدن قطعه اي از عکس
با استفاده از این قابلیت مخفی ، میتوانید قطعه اي از عکس را همانند عمل ساییدن روي کل عکس بکشانید. براي این کار در داخل
را انتخاب کنید (مستطیل نقطه چین). سپس بر روي قسمتی از عکس با استفاده از موس یک Select نوار ابزار برنامه ، ابزار
نگه دارید و مستطیلی را که ایجاد کردید جابجا کنید. ( ترفندستان ) تا Shift مستطیل ایجاد کنید. اکنون دست خود را روي دکمه
باشد این عمل تکرار خواهد شد. Shift زمانی که دستتان روي دکمه
کوچک و بزرگ کردن قطعه اي از عکس
وجود دارد کوچک و بزرگ کردن قطعه اي از عکس به شکلی است که دیگر اجزاي عکس Paint قابلیت مخفی دیگري که در
را انتخاب کنید (مستطیل نقطه چین). سپس بر روي قسمتی از Select تغییري نکند. براي این کار در داخل نوار ابزار برنامه ، ابزار
نگه دارید و یکی از دکمه هاي + و - را Ctrl عکس با استفاده از موس یک مستطیل ایجاد کنید. اکنون دست خود را روي دکمه
و- قطعه انتخابی را کوچک میکند. لازم به ذکر است که این Ctrl و+ عکس قطعه انتخابی را بزرگ و دکمه Ctrl بزنید. دکمه هاي
قلم مو) را انتخاب ) Brush ترفند را میتوانید روي تمامی ابزارهاي ایجاد نقاشی نیز اجرا کنید. به فرض مثال در نوار ابزار ، ابزار
و + نگاه دارید تا نقطه بزرگتر شود. Ctrl نمایید. اکنون دست خود را روي دکمه هاي
صفحه 6 از 16 www.Ghaemiyeh.com آشنایی با نرم افزار هاي مفید مرکز تحقیقات رایانهاي قائمیه اصفهان
power point
به شمار میرود که با آن میتوانید مجموعه اسلایدهایی Office یکی از برنامه هاي بسته نرم افزاري Power Point مقدمه برنامه
عکس، صدا، تصویر ، و حتی جلوه هاي ویژه متحرك نمایش دهید. پس میتوانید ، Clipart که متن را با متن هاي رسم شده
است میتوانید سند هاي Package یک Power Point 35 تبدیل کنید . علاوه بر اینها چون mm کارتان را به اسلایدهاي
Power Point اضافه نمایید. در حقیقت Power Point را به صورت گرافیک و متن و به Excel کاربرگهاي ، Word
در سیستم شما دیده میشود. براي Office با نصب برنامه Power Point است. برنامه Office قسمت سمعی – بصري برنامه
داشته باشند . جهت نصب و Windows مطالعه ي این دوره ي آموزشی نیاز است کاربران محترم آشنایی مقدماتی با محیط
نیز شامل آن می شود ، نیاز به سیستمی با مشخصات ذیل می باشد : - حداقل Power - Point که Office اجراي نرم افزارهاي
نمایش مجموعه اي از - Presentation حدود 600 مگا بایت فضاي آزاد - Ram 16 مگابایت - سیستم مورد نیاز پنتیوم 233
ذخیره میکند که براي ppt. فایلهاي خود را با پسوند Power Point . اسلایدها میباشد که براي گروهی از افراد نمایش میدهید
را Power Point را روي سیستم داشته باشیم. همچنین میتوان فایلهاي Power Point اجراي اینگونه فایلها حتماً باید نرم افزار
دارد نیز ذخیره کرد که در این حالت براي اجراي این فایلها نیازي به خود برنامه وجود (exe ) که حالت اجرایی pps. با پسوند
ذخیره میشوند. ( که در ادامه بحث توضیح بیشتري Template مخصوص فایلهایی است که به عنوان الگو یا pot. ندارد. پسوند
باز میشود که سه راه براي شروع را پیشنهاد Start up پنجره Power Point به این مقوله داده میشود. ) هنگام اجراي برنامه
را فعال Startup Dialog گزینه ، View برگ نشان ، Option گزینه Tools از منوي Start up میکند. روش فعال شدن
آسانترین راه ایجاد یک کار جدید است. پس از دریافت اطلاعات یک مجموعه اسلاید :Auto contact wizard . میکنیم
New با انتخاب این گزینه پنجره : Design Template . ایجاد میکند که درباره موضوعی که مشخص میکنیم ایجاد میشوند
پنجره دیگري باز میشود که نمونه اسلایدي را که OK و زدن کلید Template باز میشود. با انتخاب یک Presentation
میگوییم که شامل 24 نمونه کار میباشد . با Layout میخواهید بر اساس آن مورد طراحی شود را انتخاب میکنید. به این مجموعه
ها داراي معیار هاي ( متن ، جدول Layout انتخاب هر کدام نام آن را میتوانیم سمت راست پنجره مشاهده کنیم. هر کدام از این
در این است که در حالت Design template با Auto content wizard ، نمودار و گرافیک ) است . تفاوت استفاده از
Design اول مجموعه اي از اسلایدها ظاهر میشود که در نوار وضعیت میتوانیم از تعداد آن اطلاع پیدا کنیم. ولی در
یک اسلاید خالی و بدون طرح :Blank Presentation . فقط یک نمونه کاري در اختیار کاربر قرار داده میشود Template
Power مناسب میتوانید محتویات آن را ویرایش کنید. نما هاي Layout را در اختیار شما قرار میدهد که بر اساس انتخاب
در منتهی الیه سمت چپ نما هایی وجود دارد که با انتخاب هر یک نحوه Power Point در قسمت پایین پنجره اصلی Point
نمایی : Slide view نیز میتوانید به این نما ها دسترسی پیدا کنید. نماي View نمایش اسلاید شما تغییر میکند. همچنین از منوي
است که در آن میتوان اقدام به ویرایش اسلاید نمود. در حقیقت در این قسمت است که میتوان تغییراتی را از جمله شماي ظاهري
اسلاید ها را از چپ به راست و از بالا به پایین صفحه : Slide Sorter طرح اسلاید و محتوي اسلاید ها اعمال نمود . نماي
Slide Sorter نمایش مرتب میکند . وقتی بخواهیم تمام کار را یکجا ببینیم یا ترتیب قرار گرفتن اسلاید ها را تغییر دهیم از نماي
استفاده میکنیم. در این حالت نمایشی نمیتوانیم تغییري در محتواي اسلاید ها بدهیم ولی به راحتی میتوانیم اسلایدي را حذف یا
مشاهده نمود و Slide Show هنگامی که اسلاید ها براي نمایش آماده شدند میتوان آن را در :Slide Show . اضافه نماییم
نتیجه نهایی کار نمایش به عنوان یک سلسله اسلاید الکترونیکی استفاده میشود. در این حالت میتوان چگونگی تفسیر صفحه
نمایش هنگام حرکت میان اسلاید ها و همچنین انیمیشن یا جلوه هاي ویژه اي که به کار افزوده اید را ببینید. در این نما امکان هیچ
صفحه 7 از 16 www.Ghaemiyeh.com آشنایی با نرم افزار هاي مفید مرکز تحقیقات رایانهاي قائمیه اصفهان
نمایش هنگام حرکت میان اسلاید ها و همچنین انیمیشن یا جلوه هاي ویژه اي که به کار افزوده اید را ببینید. در این نما امکان هیچ
نمایی را در اختیار میگذارد :Outline View . میباشد F کلید 5 Slide Show تفسیري در اسلاید ها وجود ندارد. کلید میان بر
که فقط در آن میتوان اقدام به تایپ متن نمود. در این نما از هیچ گونه امکانات گرافیکی نمیتوان استفاده کرد. با فعال شدن این
در هر اسلاید از 5 سطح نوشتاري Power Point پدیدار میشود. ذکر این نکته ضروري است که در Outlining نما، نوار ابزار
هر اسلاید میتواند یک عنوان Power Point میتوان استفاده کرد. بنا به قرار گرفتن در هر سطح فونت نوشته نیز تغییر میکند. در
به اولین اسلاید ( شماره 1) اسلاید عنوان گفته میشود. Power Point جداگانه براي خود داشته باشد ( با توجه به اینکه در
انجام دهیم. با زدن کلید Outline همانطور که گفته شد اگر اقدام به تایپ متن در اسلاید نماییم میتوانیم این کار را در نماي
میتوانیم Ctrl+ Enter یک اسلاید جدید اضافه میشود. هنگامی که مکان نما روي شماره اسلاید است با زدن کلید هاي Enter
را Outlining نوار ابزاري به نام Outline داخل اسلاید شده و به آن محتوي بدهیم. ( یک نماي اسلاید 5 سطحی ). نماي
را بزنیم. براي سطح Ctrl+ Enter پدیدار مینماید. براي خاتمه دادن به محتواي اسلاید و ایجاد اسلاید دیگر مجدداً باید کلید
Outlining از 5 سطح میتوان استفاده کرد. که این کار را با نوار ابزار Power Point بندي متون همان طور که گفته شد در
) Demote ترفیع) و ) Promote براحتی میتوانیم انجام دهیم . کافی است سطر مورد نظر را انتخاب کرده و یا با دکمه هاي
را بزنیم آن سطح یک درجه Promote تنزل) سطح هاي مورد نظر را ایجاد کنیم. اگر روي سطح اول قرار گرفته باشیم و دکمه
پاراگراف را یک سطح پایین میبرد. همچنین اگر روي Demote ارتقاع پیدا میکند. و عنوان اسلاید در سطح گرفته میشود. دکمه
به ویژه با Outline از نوار ابزار غیر فعال میشود یعنی کمتر از سطح 5 نمیتوان ایجاد کرد. ایجاد Demote سطح 5 باشیم دکمه
حرکت به بالا ) و ) : Move up ممکن است طول بکشد تا به آن عادت کنید. دکمه Enter و Ctrl+ Enter ترکیب هاي
باعث بسته شدن سطوح در اسلاید :Outline . Collapse حرکت به پایین ) براي پیمایش در بین متن هاي ) Move down
باعث بسته شدن کلیه سطوح در همه :Collapse all . باعث باز شدن سطوح در اسلاید جاري میشود : Expand . جاري میشود
باعث نمایش کلیه سطوح در کلیه اسلاید ها میشود. : Expand all . اسلاید ها میشود و فقط عنوان اسلاید ها نمایش داده میشود
باعث تغییر فرمت در : Formal . به لیست اسلاید ها اضافه میکند Summery slide یک اسلاید با عنوان : Summery
است. شناسایی نوار ابزار ها و توانایی ایجاد Slide view و Outline ترکیبی از : Normal view نمایش اسلاید میشود. نماي
یک نوار ابزار سفارشی نوار ابزار ها نحوه دسترسی سریع به گزینه هاي موجود در منو ها را فراهم میسازند. نوار ابزار ها را میتوان از
فعال کرد. براي سفارشی کردن نوار ابزار براي اینکه بتوانیم ابزار هاي دلخواه را به طور پراکنده از Toolbar گزینه View منوي
را انتخاب کرده و نام مناسبی براي آن انتخاب میکنیم سپس New گزینه Toolbar منو هاي مختلف انتخاب کنیم در برگ نشان
میکنیم. از این پس میتوان نام این نوار ابزار را در Drag ابزار هاي انتخابی را به نوار ابزار جدید Command از برگ نشان
را براي ابزار هاي نوار ابزار فراهم نمود و همچنین Screen tip مشاهده نمود. براي اینکه بتوان مکان View/ Toolbar منوي
را از منوي Show shortcut keys in screen Tip نشان داد گزینه Screen Tip کلید هاي میان بر ابزارها را همراه با
به : Power Point : Placeholder فعال میکنیم. آشنایی با چند اصطلاح در View/ Toolbar/ Customize/ Option
مکانهایی در اسلاید گفته میشود که هنگام انتخاب ، گیره هایی در اطراف آن ظاهر میشود که میتوان از نظر نوشتاري مستقل عمل
میتوان از اسلاید چاپ گرفت و در اختیار کسانی که در کنفرانس شرکت کرده اند قرار داد که اصطلاحاً : Handout . کنند
در : Tools/ Option/ View Startup dialog گفته میشود. تنظیمات لازم براي بهینه کردن نحوه نمایش Handout
هنگام :New slide dialog . ظاهر شود Startup پنجره Power Point صورت فعال بودن باعث میشود هنگام شروع کار با
باعث نمایش نوار وضعیت در پایین : Status bar . ها را در اختیار ما قرار نمیدهد Layout ایجاد یک اسلاید جدید نماي
View ا از منوي Ruler خط کش عمودي را در صفحه میتوان مشاهده کرد . البته به شرطی که : Virtual ruler . پنجره میشود
صفحه 8 از 16 www.Ghaemiyeh.com آشنایی با نرم افزار هاي مفید مرکز تحقیقات رایانهاي قائمیه اصفهان
Presentation در صورت باز نمودن بیش از یک برنامه میتوان براي بستن : Windows in taskbar . فعال کرده باشیم
Right باعث فعال بودن :Popup menu on right mouse click . دیگر حرکت نمود Presentation جاري بین
باعث : Show popup menu button . میشود Slide Show و ظاهر شدن منوي کرکره اي هنگام نمایش در نماي click
در خاتمه نمایش : End with black slide . فعال باشد Slide show میشود دکمه ها عملیاتی در منتهی الیه سمت چپ
Power اسلاید ها ، اسلایدي سیاه نمایش داده میشود . در صورت غیر فعال بودن این گزینه هنگام خاتمه نمایش ، وارد برنامه
میشویم. طراحی یک اسلاید با ایجاد زمینه جدید براي طراحی اسلاید میتوان از روشهاي پیشنهاد شده در ابتداي درس Point
که یک اسلاید با طرح انتخابی در اختیار ما قرار میدهد و با اضافه کردن Design Template کمک گرفت . به طور مثال از
میتوان به آن دسترسی File/ new که از منوي Presentations اسلاید طرح انتخابی به بقیه اسلاید ها نیز اعمال میشود. یا از
دارد که در این حالت گروهی از اسلاید ها هم از نظر طرح و هم از Auto content wizard پیدا کرد و عملکرد تقریباً مشابه
نظر فونت میتوانیم داشته باشیم و امکان جایگزین کردن متن هاي دلخواه با متن هاي داخل اسلاید وجود دارد.در این حالت نیز با
ایجاد یک اسلاید جدید طرح انتخاب شده به این اسلاید هم اعمال میشود. اکنون میخواهیم ببینیم چگونه میتوانیم یک اسلاید را
را میزنیم و از پنجره Ctrl+M را انتخاب میکنیم . یا کلید ترکیبی New slide گزینه Insert خودمان طراحی کنیم. از منوي
Normal در حالت Layout را انتخاب میکنیم . با ظاهر شدن این Blank مناسبی مثلًا New slide- Layout ظاهر شده
از لیست باز شدنی رنگ دلخواهی را انتخاب میکنیم . Background روي اسلاید و انتخاب گزینه Right click با view
هم میتوانیم استفاده کنیم. رنگ مورد نظر را اگر تعدادي اسلاید ایجاد کرده باشیم با More color براي تنوع انتخاب رنگ از
در Preview و Apply فقط به اسلاید جاري . فرق Apply به کلیه اسلاید ها اعمال میکنیم و با انتخاب Apply to all دکمه
پر کننده ) از لیست باز شدنی پنجره اي با 4 برگ ) Fill Effects را خودتان امتحان کنید. با انتخاب Background پنجره
میتوانید رنگ مورد علاقه خود One color با انتخاب Colors در قسمت Gradient نشان داخلی ظاهر میشود. از برگ نشان
انواع طیف هاي رنگی در رابطه با رنگ شما نمایش داده Shading style را با درجه در اختیار داشته باشید و همزمان از قسمت
طیف نور مورب از Diagonal up طیف نور مورب از بالا Vertical طیف نور عمودي Horizontal میشود. طیف نور افقی
هم عملی From title Two color اعمال طیف نور از مرکز From corner طیف نور از گوشه Diagonal down پایین
طرح : Present ارائه میدهد با این تفاوت که ترکیبی از دو رنگ گرافیک هاي جالبی ایجاد میشود. گزینه One color مشابه
میتوان اسلاید را طراحی نمود. Shading style هاي از پیش تهیه شده اي است که با انتخاب هر طرح و با تنظیم در قسمت
طرح هاي موزائیکی در برگ نشان وجود دارد که میتوان از آن به عنوان پشت زمینه اسلاید استفاده کرد : Texture برگ نشان
نمونه کاري را به این طرح ها اضافه نمود. جهت اضافه نمودن عنوان میتوان از فایلهایی که Other texture و میتوان با گزینه
در این برگ نشان نیز با انتخاب رنگهاي : Pattern دارند استفاده نمود. برگ نشان jpg. و gif. و bmp. پسوند
اسلاید طراحی میشود. برگ Pattern پشت زمینه ) و با انتخاب از لیست ) Background پیش زمینه ) و ) Foreground
میتوان تصویري را به عنوان پشت زمینه اسلاید داشته Select Picture در این برگ نشان با انتخاب دکمه : Picture نشان
باشیم آشکار یا پنهان میشود
شروع کار براي رسم اشیا دوبعدي
براي یک ' flexible-vertex-format را تعریف می کنیم . این ثابت توصیف ' فرمت قابل انعطاف نقطه FVF ابتدا ثابت
معرفی کنیم : vertex دو بعدي انتقال یافته و ساده شده می باشد . سپس بایستی یک ساختار براي توصیف این vertex
صفحه 9 از 16 www.Ghaemiyeh.com آشنایی با نرم افزار هاي مفید مرکز تحقیقات رایانهاي قائمیه اصفهان
Const FVF = D3DFVF_XYZRHW Or D3DFVF_TEX1 Or D3DFVF_DIFFUSE Or
D3DFVF_SPECULAR Private Type TLVERTEX X As Single Y As Single Z As Single Rhw As
فرض کنید بخواهیم یک Single color As Long specular As Long tu As Single TV As Single End Type
TLVERTEX را از نوع TriStrip داریم . بنابراین آرایه vertex مربع را در صفحه رسم کنیم . براي رسم آن نیاز به 4 عدد
که در درس ? با آن آشنا شدید initialize حال به سراغ تابع Dim TriStrip (0 To 3) As TLVERTEX : تعریف میکنیم
ابتدا سیستم سایه زنی Private Function Initialize as Boolean : می رویم و دستورات زیر را به آن اضافه می کنیم
حال سیستم D3DDevice.SetVertexShader FVF . استفاده کند FVF را طوري تنظیم می کنیم که از vertex
D3DDevice.SetRenderState : هاي دو بعدي غیر فعال می کنیم زیرا نیازي به آن نداریم vertex را براي lighting
را اجرا کنیم . این تابع را در ادامه توضیح خواهم initializeGeometry حال بایستی تابع D3DRS_LIGHTING, false
if initializeGeometry()=true : به درستی انجام شده است initialize باشد دراینصورت true داد . اگر نتیجه این تابع
در این درس ، تابعی ساده است که تنها آرایه initializeGeometry تابع then initialize=true end function
در جهت عقربه هاي ساعت داریم ( این vertex ? ها را مقدار دهی می کند . براي رسم یک مربع نیاز به مقداردهی Vertex
Private Function InitialiseGeometry () As Boolean On Error GoTo BOut: ( مربع شامل ? مثلث است
Color = RGB(200, 100, 0) TriStrip (0) = CreateTLVertex(100, 100, 0, 1, color, 0, 0, 0) TriStrip(1) =
CreateTLVertex(300, 100, 0, 1, color, 0, 0, 0) TriStrip(2) = CreateTLVertex(100, 300, 0, 1, color, 0,
0, 0) TriStrip(3) = CreateTLVertex(300, 300, 0, 1, color, 0, 0, 0) InitialiseGeometry = True Exit
همانطور که مشاهده می کنید براي تعریف Function BOut: InitialiseGeometry = False End Function
را مقداردهی می کند TLVERTEX استفاده شده است . این تابع صرفاً مقادیر ساختار CreateTLVERTEX از تابع vertex
Private Function CreateTLVertex(X As Single, Y As Single, Z As Single, rhw As Single, color :
نکته : ضمن اینکه شما می توانید As Long, specular As Long, tu As Single, tv As Single) As TLVERTEX
مختصاتها را با گردکردن آنها تخمین Direct3D ، بکار ببرید z و y و x را براي مختصاتهاي floating point مقادیر اعشاري
CreateTLVertex.X = X CreateTLVertex.Y = Y . می زند و بنابراین ممکنست باعث ایجاد نتایج ناخواسته شود
CreateTLVertex.Z = Z CreateTLVertex.rhw = rhw CreateTLVertex.color = color
CreateTLVertex.specular = specular CreateTLVertex.tu = tu CreateTLVertex.tv = TV End
Public Sub Render () D3DDevice.Clear 0, ByVal را بنویسیم : , 0 Render حال بایستی تابع Function
D3DCLEAR_TARGET, 0, 1, 0 D3DDevice.BeginScene D3DDevice.DrawPrimitiveUP
D3DPT_TRIANGLESTRIP, 2, TriStrip (0), Len(TriStrip(0))x D3DDevice.EndScene
ساختار اصلی براي اجراي توابع فوق بصورت زیر D3DDevice.Present ByVal 0, ByVal 0, 0, ByVal 0 End Sub
Main part— Initialize Do While yourevent=true Render DoEvents Loop-- : است
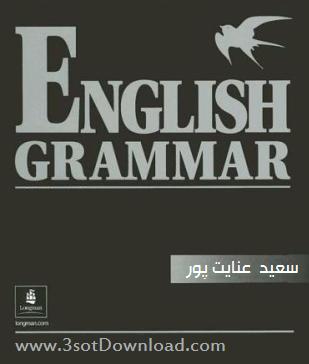
 دانلود کتاب PDF آموزش گرامر انگلیسی – جلد اول
دانلود کتاب PDF آموزش گرامر انگلیسی – جلد اول
 دانلود کتاب PDF آموزش گرامر انگلیسی – جلد دوم
دانلود کتاب PDF آموزش گرامر انگلیسی – جلد دوم
 دانلود کتاب PDF آموزش گرامر انگلیسی – جلد سوم
دانلود کتاب PDF آموزش گرامر انگلیسی – جلد سوم
 پسورد تمام فایل ها: www.3sotdownload.com
پسورد تمام فایل ها: www.3sotdownload.com
فرمت برنامه Jar است و بر روی بیشتر گوشی های تلفن همراه - موبایل نصب می شود.
جزئیات این نقشه خیلی بیشتر از نقشه های قبلی است و امکان بزرگ نمایی تا حد بسیار زیادی وجود دارد.
ضمنآ این برنامه با آخرین متد فشرده سازی تهیه شده و نه تنها حجم کمی دارد بلکه با سرعت خیلی بالا و بدون وقفه اجرا می شود
سرعت مرور نقشه قابل تنظیم است.
علاوه بر نقشه اطلاعات اماکن و معابر، هتلها، جاذبه های گردشگری، سفارتخانه ها ، آژانسهای مسافرتی و مناطق شهرداری مسیر های خطوط مترو در این نرم افزار قابل دسترسی است.
با استفاده از کلیدهای جهت نما می توانید نقشه را مرور کنید.
با کلید 5 بزگ نمایی و با کلید C کوچک نمایی را انجام دهید.
برای تغییر سرعت مرور نقشه از کلید # استفاده کنید.
برای دانلود این برنامه ایمیل خود را در کادر زیر وارد کنید و بر روی دکمه ارسال رایگان فایل نقشه تهران کلیک کنید
لینک مستقیم و رایگان دانلود برنامه نقشه تهران به آدرس ایمیلی که در زیر وارد می کنید به صورت اتوماتیک ارسال می شود
شما می توانید با وارد کردن آدرس ایمیل دوستان خود فایل نقشه تهران را برای آنها نیز ارسال کنید
پس از دانلود فایل را به گوشی خود منتقل کنید و آنرا نصب کنید
آدرس ایمیلی که می خواهید نقشه تهران به آن ارسال شود را وارد کنید
| Power By:
LoxBlog.Com |









